Release 8.1.4: New in Diagnostic DesktopTopic number: 1509370495282
Among the new features in the Diagnostic Desktop for Agfa HealthCare Enterprise Imaging release 8.1.4 are support for multi-procedure acquisition tasks, new options for report addressees, more ways to display mammography studies, and improvements to order editing.
Enhancements to attachments
The attachments have been updated to allow you to perform the following operations:
- Configure quick tags that are used to tag studies and tasks with keywords from the List and Search areas. Quick tags are available only for study and order level keyword attachments.
- Link user attachments to a patient, order, study, and report.
- For each available text and user attachment, configure a
separate search field in the Search area, and a separate column in the task and
study lists in the List and Search areas, and use them as search field when
configuring a list in an activities overview.
See Adding text attachments, Customizing search fields, Customizing fields, and Creating a task or study list.
Retaining e-questionnaires when switching a procedure or procedure plan
See Adding, modifying, and removing documents, Switching procedure plans, Adding and removing steps from a procedure plan.
Canceling, completing, and re-creating acquisition-related and order review tasks is configurable
The logic of canceling and completing order review tasks, and of re-creating tasks after procedure cancellation can be configured by your administrator.
Multi-procedure acquisition tasks
The technologist can link studies from the same or different orders for the same patient to a single acquisition task. Studies from a multi-procedure acquisition task are automatically added to a subsequent started reading task and will be linked to the same report.
To allow multi-procedure acquisition tasks, the administrator enables the option Enable multi-procedure acquisition tasks, disable procedure plans and grants the permission Can add and remove studies to and from a task.
See Reporting on multiple studies, Signing off a report, and Creating a QC task.
Peer learning workflow
You can use peer learning workflows to provide individual and group feedback, share knowledge, and indicate learning opportunities.
Fast access to recently viewed studies
You can customize the Search area to display the new search field Recently viewed studies (period).
The list My recently viewed studies (built on the search field Recently viewed studies (period) with the value Today) has been added to the follow-up list in the default activities overview. To sort and filter the list of recently viewed studies, you can add the column Last viewed date/time.
You can create a custom list of recently viewed studies using the search field Recently viewed studies (period). The search period values are configured by your administrator (for example, Last 24 hours).
See Customizing search fields and Creating a custom list of recently viewed studies.
Reporting language support
Spelling and grammar checks in Polish are supported.
Enhancements to report addressees
-
When distributing reports, you can use the new values for default addressees: Referring physician, Admitting physician, and Attending physician. You can also specify which physicians receive an original report or a copy of the report.
- If configured by your administrator, the distributed reports contain the report receiver name, and original and CC recipients; when you view a report by selecting View letter, original and CC recipients are displayed.
- If configured by your administrator, each scanned image from an order is displayed in a report as a separate page.
See Distributing reports.
More options for PDF and image attachments
You can add PDF and image attachments to a patient record, not only to orders and studies.
You can also view and modify all PDF and image attachments on a dedicated overview page.
See Adding, editing, and deleting PDF/image attachments and Viewing PDF/image attachments.
Improvements to editing allergy information
- You can add, edit, and delete allergy information directly in the Patient information panel of the Text area during acquisition and reporting. You no longer have to navigate to the Order page and edit the order.
- Allergy information entered in the Text area is now saved as soon as you click OK. It is also immediately copied as a study comment.
- Updating allergy information requires the permission Can add, edit and delete allergies.
- Allergy severity and allergy identification date are no longer required fields.
- A new default allergy called Unknown allergy is available.
- Allergy information that has been received via HL7 now shows
Administrator, Systemas the creator.
Improvements to editing pregnancy information
- Last menstrual period is no longer a required field.
- The field Pregnancy (in Patient information) has been updated to Current pregnancy status. It refers to the latest pregnancy status for the patient. A new, editable Pregnancy status field has been added in the Study details. It refers to the pregnancy status at the time of the procedure.
- The Gestational age shown in Study details is calculated based on the date when the procedure was performed. If the procedure was not performed, it is calculated based on the current date.
- When the pregnancy status is updated before a procedure has been performed, either manually in Patient information or by ADT inbound updates, the update is reflected in the Study details. The information is no longer added as a study comment.
Improvements to order editing
The logic governing the editing of fields on the Order info tab has been changed:
| Before the change, when you edited the order... | After the change, when you edit the order... |
|---|---|
| If all procedure plan steps (preparation, acquisition and follow-up tasks) were not canceled or completed, the fields Acquisition room, Laterality, Performing department, Performing facility, Procedure code, Procedure name could be changed. | If the procedure status is not Canceled, Completed, or Discontinued, the fields Acquisition room, Laterality, Performing department, Performing facility, Procedure code, Procedure name, Reason for study, and Scheduled study date/time can be changed and the Switch command is available for the Procedure plan field. |
| If the procedure was not canceled, the fields Acquisition room, Laterality, Performing department, Performing facility, Procedure code, Procedure name, and Scheduled study date/time could be changed and the Switch command was available for the Procedure plan field. |
Logging in
User authentication has been improved.
- User IDs are no longer case sensitive.
- Windows SSO or Kerberos are supported.
- Smart card authentication is supported.
Stacking mammography views
Mammography images are no longer stacked by view type only. They can be configured to be stacked by views or by grouped views, or to not be stacked at all.
When configured to be stacked by grouped views (ML, LM, LMO, ISO,and SIO), views are stacked behind the standard MLO view, while XCCL, XCCM, FB, and CV views are stacked behind the standard CC view unless configured to unstack all images.
Mammography: Panning images
When the contralateral image can disturb viewing of tissue at the edge of the image, you can pan the breast away from the chest wall.
Mammography: Magnifying images
In the Image area display options, you can set an initial magnification factor for displaying mammography images, and set an additional magnification factor for zooming all visible mammography images simultaneously.
This additional zoom factor is applied to the initial zoom factor when displaying images without applied GSPS information (raw image data). The default additional zoom factor is 20 percent.
The additional zoom shortcut toggles between the initial zoom and the additional zoom factor.
See Mammography image presentation, Setting Image area display options, and Setting keyboard shortcuts for the Image area.
Displaying studies without images
Active studies without images are displayed as a blank Image area screen to avoid reporting prior exams. This is useful when images for a procedure have not arrived in Enterprise Imaging yet. The study is updated if late images arrive.
Comparison studies without images are not displayed in the Clinical sidebar.
See Clinical sidebar overview, and Hanging protocols, presentation groups, and viewports.
Displaying images on the List/Text area monitor
If you are using multiple monitors, you can display images ad hoc on the List/Text area monitor without having to configure hanging protocols.
Storing data on CD/DVD in compressed format
- JPEGLossless (JPEG Lossless, Nonhierarchical, First- Order Prediction (Processes 14 [Selection Value 1]) - 1.2.840.10008.1.2.4.70)
- RLELossless (1.2.840.10008.1.2.5)
- JPEGBaseline1 (JPEG Baseline (Process 1) - 1.2.840.10008.1.2.4.50)
Data stored in other formats is exported and burned uncompressed.
Depending on the image data, compression can reduce the size by approximately 2.5 times.
See Saving studies with or without their reports to other media.
Series sort order enhancements
- Only first acquired
- Only last acquired
- First to last acquired
- Last to first acquired
Keyboard shortcuts
Quickly locate images with continuous navigation shortcut
Easily switch among images in the Image area to review. The continuous navigation shortcut allows you to browse backward or forward through the images.
View 3D renderers from all perspectives with simple keyboard shortcuts
Keyboard shortcuts provide easy access to extended image viewing tools. You can analyze images closely by changing the viewing direction for 3D renderers on desktops and within Xtend when the focus is on the Image area.
| Keyboard shortcut | Description |
|---|---|
| A | Anterior |
| P | Posterior |
| L | Left |
| R | Right |
| H | Head |
| F | Feet |
Increase efficiency with fast access to any series
Review multiple series of a study within a viewport with new keyboard shortcuts and action buttons. Easily switch to the first, last, previous, or next series on desktops or within Xtend.
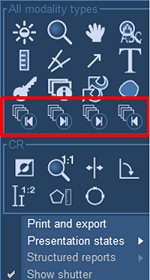
See Keyboard shortcuts, Setting keyboard shortcuts for the Image area, and Setting Image area user interface options.
Improvements to series toolbar
When viewing a multiplanar reconstruction, the Type menu has been moved to a sub-menu in the series toolbar.
When viewing multiplanar reconstruction, the slice thickness slider is constrained to a range of 0 to 50 millimeters, or as configured by a system administrator.
See Changing the view in an MPR viewport and Adjusting slice thickness.
Exporting volumetric renderings as a separate series
A new option is available in the series toolbar that exports a rotation of the 3D rendering as a sequence of images into a new series.
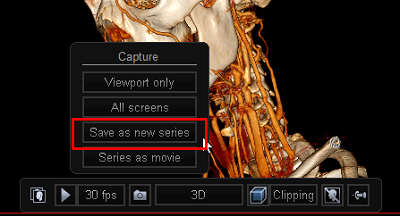
Optimized study retrieval
The first image of a study is displayed while comparison studies are still being loaded. A progress indicator on the Comparison studies tab in the Clinical sidebar indicates that not all comparison studies are available yet.
Presentation states
A new Can save diagnostic presentation states permission is available, defining whether you can save presentation states or not.
This permission gives you the same rights as the Can save presentation states permission, but it was implemented as a preparation step for the ability to distinguish between clinician and diagnostic presentation states in the future.
Additional user preferences
The following options can be configured for the Image area using the dialog:
- The default composition type for an MPR, CPR, and cross section rendering.
- The fast method for dragging and dropping studies can be enabled or disabled and is initiated when dragging a series (thumbnail or series information) from the Clinical sidebar. Instead of having to drag a series into the viewport where the series is displayed, a small schematic representation of the screen layout is displayed next to the series.
- The saving of snapshots, one of three ways.
- 3D cine can be enabled or disabled. When enabled, series of the same spatial location but different temporal position are grouped together and can be expanded or collapsed within the Clinical sidebar.
The system no longer has to be restarted after saving the configuration changes in the Image area, unless indicated.
The following option has been moved from the User Interface tab to the Interactions tab: Series navigation method.
The following option has been moved from the User Interface tab to the Display tab: Expand all studies in the sidebar.
See Setting Image area save options, Setting Image area user interface options, and Setting Image area display options.
Image area enhancements
You can define the direction of movement to increase window center and width with your mouse.
The mouse drag navigation (dragging the mouse when the user has the left mouse button held down) supports four modes:
- Continuous scrolling
- Smart scrolling
- IMPAX compatibility mode
- Accelerating scrolling speed
By default, you can hide the mouse cursor during viewport interactions.
You can configure the size an image can be zoomed out to. A
Retake workflow
While performing a reading task for a study with a completed acquisition task, you can create a retake task to request additional or higher quality images. You can do this as long as the initial reading task is not completed. Retake tasks are assigned according to the default task assignment rules.
You can select the procedures for which you need additional or higher quality images, specify a date and time when the task must be performed, how to calculate the priority, and include a comment. You can specify what will be done with the existing open reporting task.
Improvements to the standardized uptake value (SUV) calculations
PET/CT datasets coming from special modalities of different vendors can be interpreted to support the correct SUV calculation.
Finding studies by operator
The Operator search field uses the information from the DICOM Operators' Name field (0008,1070) on the series level.
On the Advanced search page in the Search area, the Operator field has the search constraints is, is not, and starts with. The search constraints ends with, contains, and does not contain were removed.
You can configure anOperator column to display the names of all operators for all series.
The Operator’s name field and column on the QC page were renamed to Operator.
You can also use the Operator field for creating lists in activities overviews.New default for List area option Open/start selection
If items in the My selection list are updated, no notifications are sent. For this reason, the default setting for the List area option for Open/start selection has been changed to Do not add selected items to My selection.
When opening selected studies, or starting, resuming or continuing selected tasks, these items are not added to the My selection list. Instead, the selected items are loaded in the Text area. The first of the selected items is displayed.
The settings to add selected items to the My selection list, or to replace selected items in the My selection list, remain available.
Speech Accuracy Trainer for online speech recognition
The Speech Accuracy Trainer is available when using online speech recognition for reporting. Use it to improve speech recognition by adding or correcting words and by recording a word or typing its phonetic transcription.
Conferences: Restricting access and enabling data de-identification
When configuring a conference, you can:
- Restrict access to a conference’s contents by marking it as public, internal, or private.
- Enable de-identification of patient and radiologist identifying data during discussion tasks.
