Clinical sidebar overviewTopic number: 1475066448994
Use the Clinical sidebar to navigate between series and key images or between images from the current and comparison studies, and to easily access relevant image information.
When you open study images in the Image area, the Clinical sidebar is available in each screen used for displaying images.
To show or
hide the Clinical sidebar, on the Image area toolbar, click Show/hide clinical sidebar. ![]()
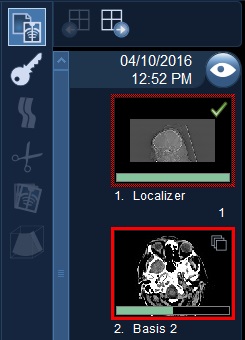
When you double-click on the study header in the Clinical sidebar, you can configure whether to display/compare images, display images in Text area, display study information, or do nothing.
When an active study contains no images, the study is shown in collapsed state in the Clinical sidebar and cannot be expanded. The study is updated if late images arrive. In addition, No Images is displayed instead of a study description and the eye icon is replaced by one of the following empty study header icons:
![]()
When there are no studies containing images, no hanging protocol is selected. The image area behaves as if the cycle list item would have been opened in text only mode.
Comparison studies without images are not displayed in the Clinical sidebar.
The Clinical sidebar includes the following buttons:
| Button | Description |
|---|---|
| Open
studies
| Shows images of studies that are currently loaded in the Image area. |
| Key images
| Shows key images of studies that are currently loaded in the Image area. You can filter key images. |
| CPR
| Opens CPR tools, if volumetric images are loaded and the CPR hanging protocol is used. |
| Volume
segmentation
| Opens the Segmentation tool. Available only for volumetric images. |
| Registration
| Allows comparison studies to be registered with active study data to align them for reading. Available only for volumetric CT and MR data. |
| IMAGE-COM
| Opens TOMTEC tools, if an US study is loaded and an IMAGE-COM hanging protocol is used. |
 | Important! Some buttons can be unavailable if you do not have a license. |
 | Tip: By right-clicking anywhere below these buttons, you can select where the Clinical sidebar appears: Dock top, Dock bottom, Dock left, Dock right, or Undock. |
Open studies
When you click Open studies:
- Images of an active study are displayed on the tab with the blue background
- Images of a comparison study for the active patient are displayed on the tab with the gray background
- Images of a comparison study for a patient who is different from the active patient are displayed on the tab with the red background
Series that are opened in one of viewports have a dotted red border; series that are opened in an active viewport have a red solid border.
Each study has a header with study date and time.
By right-clicking the header, you can select the following actions:
| Action | Description |
|---|---|
| Display images |
Loads the images of the selected study. If the series of a study are in view, the following icons appear in the study header:
If the series of a study are not in view, the following icons appear in the study header:
|
| Compare images | Opens the images of the selected study in Comparison view. |
| Display study information | Opens the study information in the Text area. If the study is already opened in the Text area, the option is disabled. |
| Display images in text area | Displays the selected study in the List/Text area monitor using a presentation group that bests fits on one screen for the corresponding study. |
| Remove study from Image area | Removes a comparison study from the Image area, including the last viewed study. |
| Show thumbnails |
Enables thumbnails that provide series
description and additional visual information about images, For
example, visual indicators show if an image is tagged as key
image If enabled, you can drag and drop images from the Clinical sidebar to a viewport. You can hide thumbnails by right-clicking the header and selecting Show thumbnails again. |
| Combine series | Temporarily combines images of modality types such as CR, DX, and US into a single series. To separate combined series, right-click the tab and select Split series. |
| Split series | Separates combined series. This option is shown instead of the option Combine series, if images are already combined. |
| Delete series | Deletes the corresponding series. |
| Change sort order | Allows you to customize a sort order for image series. You can define a sort order for a modality, a modality and a body part, a procedure name, and a procedure name and an acquisition station. The option is only available for active procedure definitions and active procedures converted to internal ones. |
To navigate between series, click Previous
set of images
![]() and Next set of images.
and Next set of images. ![]()
