Navigating through studies and tasksTopic number: 1425411989446
After opening a study or task list or starting a task list, you can view studies in the Text and Image areas. These areas have the list control that allows you to select specific items from the list.
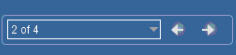
- Do one of the following:
- With one or more tasks selected of the same task type, click Start task_type.
- Click Start list or Start filtered list.
-
Click Open list or Open filtered list.

Note:
The commands Start filtered list and Open filtered list appear if you use the inline filter. - With one or more items selected, click Open.
The first study or task in the list is displayed automatically. You can view study details and start a task for this study.
- Do one of the following:
- To go to the next study, click Next.

- To go to the previous study, click Previous.

- To select a specific study, select it from the list control.

- To remove a study or task from the My selection list, click
Remove from my selection.

- To go to the next study, click Next.
The selected study or task is displayed.
The completed tasks are removed from the list control.
The My selection list can be configured to remove only tasks that you completed or canceled, and not those completed or canceled by other users.
Refer to the table that follows to understand how tasks and studies are added or removed from the list control:
| If | And | Then |
|---|---|---|
| You select To do (all task lists under Details are selected) | Click Start list |
All tasks from the To do list are added to the list control. New tasks are added to the list control when these new tasks match the query criteria of the started task list. If tasks no longer match the query criteria of the list, they are immediately removed from the To do list and from the list control. |
| You click To do and clear a task list from the To do list | Click Start list |
All tasks from the To do list, except for those from the list that is not selected, are added to the list control. New tasks, except for those from the list that is not selected, are immediately added to the list control when these new tasks match the query criteria of the started task list. If tasks from the selected task lists no longer match the query criteria of the list, they are immediately removed from the To do list and from the list control. |
|
You click To do, or a task list in the To do list, and apply the inline filter. For example: You have typed CT in the Modality type column, or selected Last week in the Study date column), and clicked Enter. | Click Start filtered list |
Tasks matching the filter criteria are added to the list control. No tasks are added to the filtered list. To refresh the list, filter results again, and then restart the filtered list. |
|
You select a task list in the To do list For example: High-priority tasks | Click Start list |
Only tasks from the selected task list are added to the list control. New tasks are immediately added to the list control when these new tasks match the query criteria of the started task list. If tasks no longer match the query criteria of the list, they are immediately removed from the list and from the list control. |
| You select tasks | Click:
| Only selected tasks are added to the list control. No tasks are added to the list control. |
| You select a study list | Click Open list |
All studies from the list are added to the list control. |
| You select the My selection list | Click Open list |
All studies from the list are added to the list control. |
|
You apply the inline filter to a study or task list | Click Open filtered list |
The studies matching the filter criteria are added to the list control. |
| You select tasks or studies | Click Open | Only selected studies or tasks are shown in the list control. |
When adding a task to the list control, the sort order of the task list is taken into account.
When you change the Task status, Task priority, or Task responsible of a task, this task is updated immediately in the list control. Other changes to the task, or to the studies linked to the task do not trigger notifications.
