Filtering and sorting task listsTopic number: 1425411650656
Task lists can contain many items. To make it easier to find a particular item in a list, you can filter the list to reduce what is displayed, or sort the list on particular column heading.
This procedure applies when in the List area, displaying To do or Follow-up list items.
- To hide certain types of tasks from the To do task list, clear the
associated checkbox.Example:To display only high-priority tasks, clear the other checkboxes in the To do list:
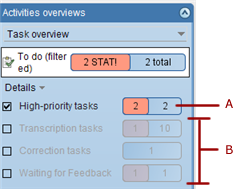
A = High-priority tasks checkbox selected
B = Other task checkboxes cleared
The To do list label in the Activities overviews pane adds the word
filtered. The excluded tasks are no longer displayed in the main To do list in the right pane.To restore the To do tasks, select their checkboxes.
- To display only a certain type of data in a task list, type the data in
the field below the applicable column heading and press Enter.Example:To review only CR studies, type CR under Modality type and press Enter.
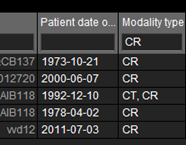
The list displays a warning that it is
Filtered. To display all data again, click the Restore link.
To display all data again, click the Restore link. - To sort the data on a particular column, click the column header.
An up arrow appears beside the column heading.
 A
A Sort order overruledwarning appears. - To sort an another column, hold down the Ctrl key and click that column header.Example:Numbers appears beside the arrows in the sorted columns.


To remove the filtering and return to default sorting, click the Restore link.
