Text area: Take a tourTopic number: 1425414877757
To work in the Text area, from the List area, start any task or open a study.
Overview
The Text area consists of the following:
 | Important! The Text area layout is configurable. Panes might not be in the same location as shown here. |
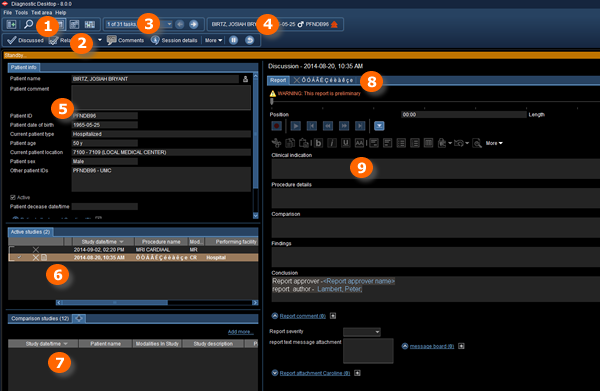
| # | Name | Description |
|---|---|---|
| 1 | Navigation toolbar | Provides navigation to Search, List area, Image area, and Calendar. |
| 2 | Task toolbar | Displays a More button menu. Also displays applicable task buttons. |
| 3 | List control | Drop-down list and Next/Previous arrows for navigating the selection of tasks or studies. |
| 4 | Patient banner | Shows patient name, date of birth, gender, patient ID, and Stat indicator if applicable. |
| 5 | Patient information | Shows patient data, such as name, ID, address, patient comments, and current location. Data displayed is configurable. |
| 6 | Active studies | Study that you are viewing or study that is linked to a task that you are working on is in bold. Other studies in this pane are linked to the active order. |
| 7 | Comparison studies | Other studies for the same patient (relevant priors). |
| 8 | Study information tabs | Two or more study-related tabs available for selection, such as Reports, Scanned reports (if available), and procedure name. |
| 9 | Study information area | Depending on the tab selected and the data available, shows the report, scanned report, procedure and order details, acquisition details, or other study-related information. |
Typical actions
- View a patient comment in the Patient information area.
- Switch to another tab in the Study information area to view different study-related information. In the procedure name tab you can view study details and add voice clips, hyperlinks, and more.
- To pause the current task, click Pause.

- To view a relevant prior study, click an item in the comparison studies list.
- Complete reporting tasks using your SpeechMike.
Viewing tips
- To resize panes, drag the pane dividers to the required size.
- To show and hide panes, hover over pane dividers until a white triangle appears, then click it.
- Some panes are launched by clicking a link or button, such as task history or text macro. To close these panes, click the X on the tab.
- For an alternative layout, select , then select the new layout in the dialog.
- To see the name of the current layout, select .
- To change the displayed fields in a pane, right-click in it and select Customize fields.
