List area: Take a tourTopic number: 1425414869427
When the desktop opens, the List area appears. The List area is a dashboard that contains navigation controls, an actions toolbar, started tasks listings, activities overviews, and lists. You can manage and start all your work in the List area.
Overview
The List area consists of the following:
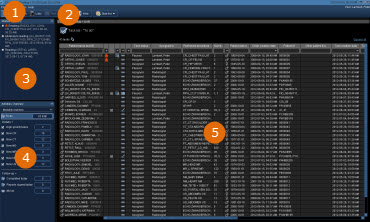
| # | Name | Description |
|---|---|---|
| 1 | Navigation toolbar | Provides navigation to Search, Text area, Image area, and Calendar. |
| 2 | Task toolbar | Displays tool buttons related to the items selected in the navigation area or active list. Options change based on what is selected. |
| 3 | Started tasks | Shows all unfinished tasks, whether paused or in progress. Double-click a task to continue working on it. |
| 4 | Activities overview | Displays the tasks and studies of interest: a To do list of tasks, the Follow-up items to monitor, and sometimes Conferences. |
| 5 | Active list | Depending on what you have selected in the Activities overviews pane, shows the contents of a To Do list, task list, collection list, study list, or discussion tasks. |
Typical actions
- When the desktop opens, your To do list appears. It is always up to date—new tasks are pushed to it and completed tasks are removed.
- To work on a list, double-click its name in the navigation area or select it in the navigation area and click Start list. When you complete one task in the list, the next task starts automatically.
- To start an individual task, select it and click Start task.
- The task lists included in the To do list appear under Details. To omit any lists, clear the list checkbox.
- Study lists are dynamic lists that you can browse. Collection lists contain shortcuts to studies. To review all list items, click Open list. To review one list item, select it and click Open.
- To control whether comparison studies open or to view text only, click
the Open button menu and select the appropriate
command.

- From the Activities overview list, you can switch to another activities overview. If you have permission, you can customize your activities overviews.
- Right-click any item in the active list to get a menu of commands you can apply to it.
Viewing tips
- You can show or hide the navigation area.

- To resize panes, drag the pane dividers to the required size.
- In activities overview, you can expand and collapse the Details and
Follow-up sections.


- If the number of items in the task or study list exceeds the maximum number of results, click Refine your search to navigate to the Advanced search page (You must have the permission Can access advanced criteria). Select criteria, and click Search.
