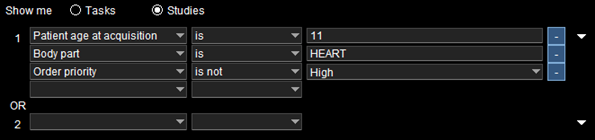Finding studies or tasks using advanced searchTopic number: 1425411545917
On the Search page, you can switch to advanced search to get more search criteria and to combine criteria in more ways.
- In the navigation toolbar, click Search.

- If simple search is displayed, under the search criteria, click Advanced.
- From the In list, select the location from which to retrieve the
studies.
The default location is the system database, called System. You can also search any drive mapped on your computer, including CD/DVD drives. If configured, you can search other DICOM devices or carry out an Enterprise search across any combination of internal and external systems.
- Select Tasks or Studies.
The Tasks option is available only when you search the system.

Note:
If you choose to view tasks, and you start the task list from the Search page, no automatic refresh of the list is performed. You must refresh manually to display incoming tasks. - From the first list, select the first search criteria to use.
A long list of options is available.
- From the next list in the same row, select the appropriate
operator.
Options might be is or is not; or is after, is, and is before.
- Type or select the value for that criteria.
As with simple search:
- Standard text fields are not case-sensitive, accept only one value, and support wildcards.
- Constrained text fields support one or more valid values.
- Drop-down lists display checkboxes for selecting more than one value.
- Date formats are configurable. You can type dates or select them from a calendar.
- Apply more search criteria as needed, by repeating the previous three
steps in the next row.

Advanced search example
- To also search for studies that match another combination of
criteria:
- Click Search.

Important!
The security filters of your security roles can restrict the search results. Security filters are evaluated every time you perform a search. They are applied before the search criteria is.Studies or tasks that correspond to the specified search criteria are displayed.

Note:
The modality listed for a study in the search results when running an Enterprise search can vary compared with the modality listed when searching other locations. Enterprise searches use the study-level modalities, whereas other locations use order-level modalities.For tasks, each row in the results list represents a single task, covering one or multiple studies. You can sort the results list on task criteria.
For studies, each row in the results list represents a single study. You cannot sort the results list on task criteria.
To hide the search criteria pane, click
Search criteria.
![]() To show it again, click Search criteria.
To show it again, click Search criteria.
![]()
- Can access advanced search criteria
- Can access Search area